1. DroidEdit 어플 다운로드하기
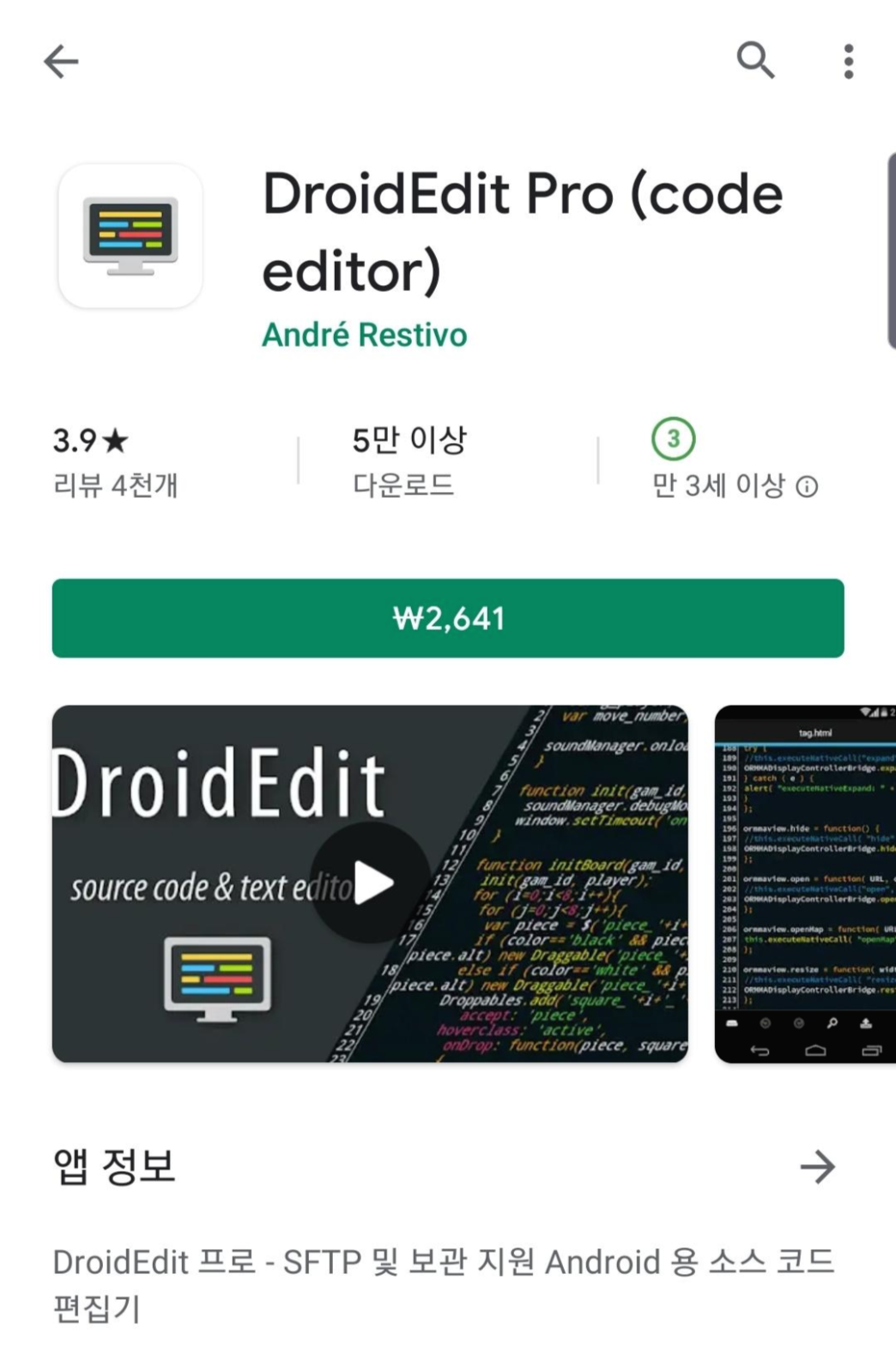
무료 버전도 있지만 Git기능을 사용하려면 유료버전을 구매해야 합니다.
(참고로 설정 관련 포스팅을 하기 위해 어플을 삭제했더니 바로 환불이 됐습니다.
몇 시간 이내에 삭제해야 바로 환불을 해주는지는 모르겠지만 2,641원이 아까우신 분들은 시도해보세요...
그래도 이 포스팅을 보고 있다면 개발자일 텐데 커피 한잔 값으로 어플 개발자님께 감사를 전하는 것을 추천합니다!)
2. 언어 설정하기
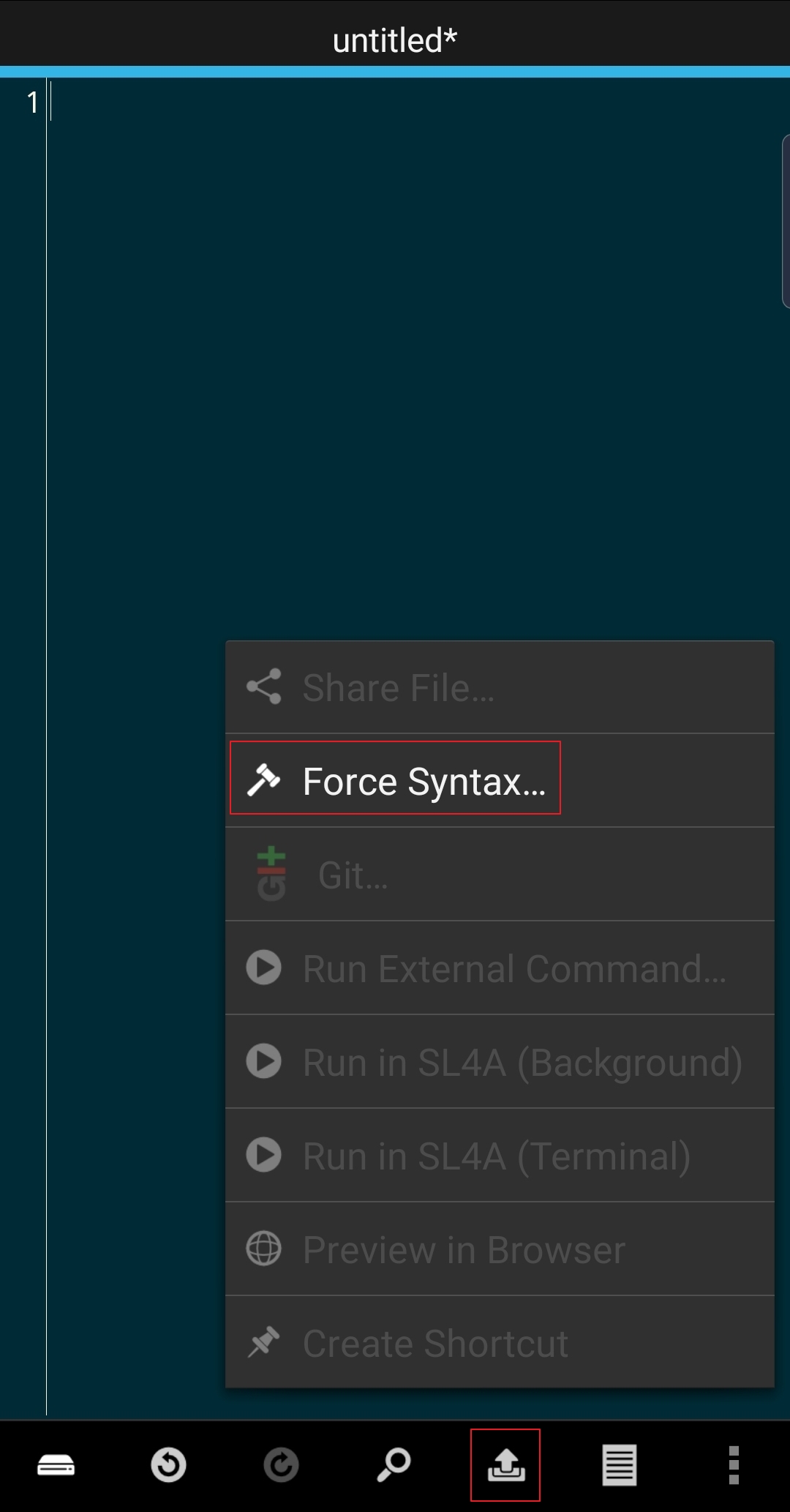
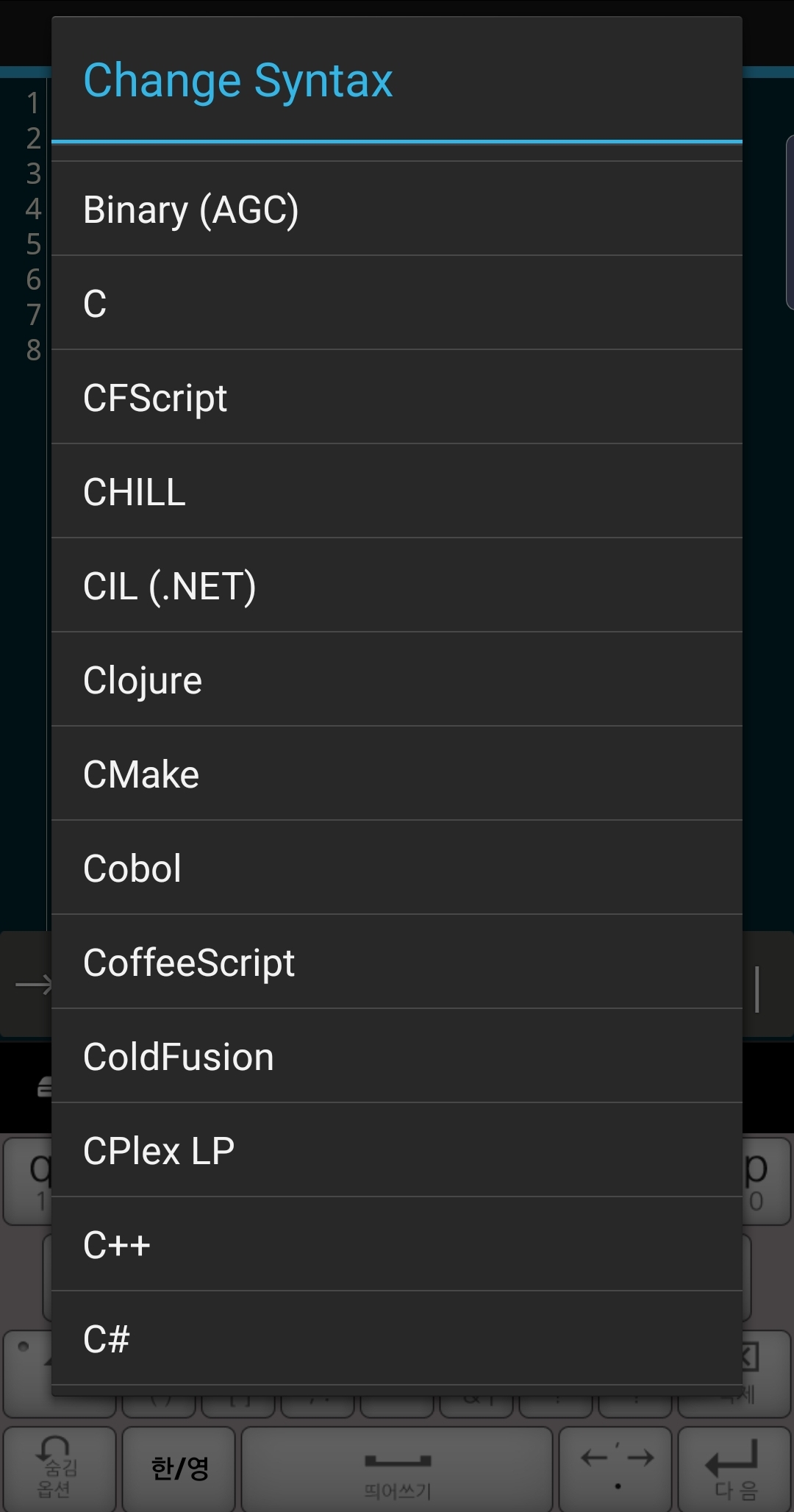
화살표가 그려진 버튼을 누른 후 'Force Syntax...'을 눌러 원하는 언어로 설정합니다.
자체 컴파일 기능은 없으니 Syntax highlighting 옵션을 설정해준다고 생각하면 됩니다.
3. Extra Keys 설정하기

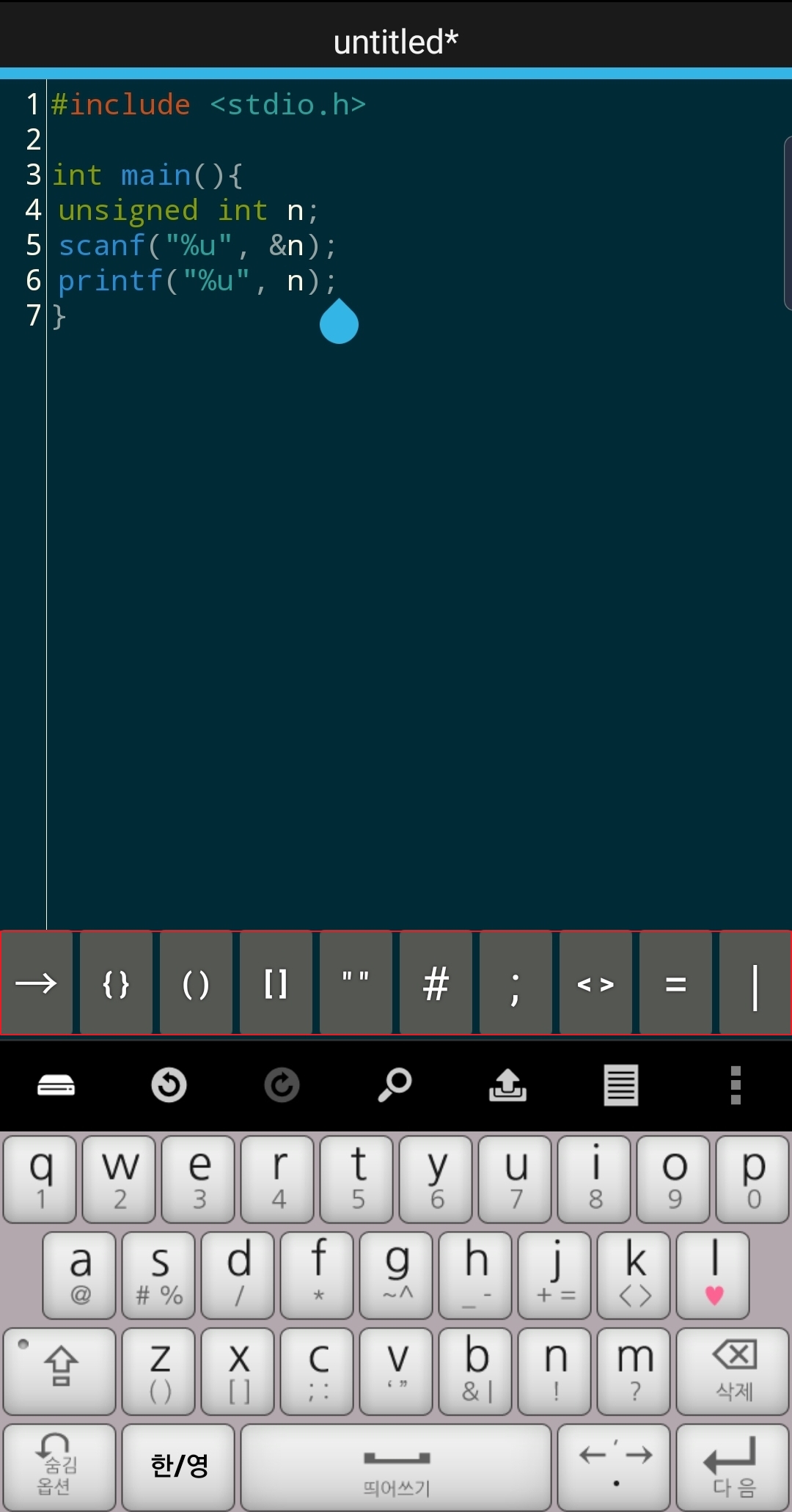
...버튼을 누른 후 Extra Keys에 체크하면, 오른쪽 사진처럼 tab, {} 등 핸드폰 키보드로 사용하기 힘든 키들이 추가됩니다.
이제 코딩할 준비를 마쳤으니 원하는 코드를 작성합니다.
4. Git 연동하기


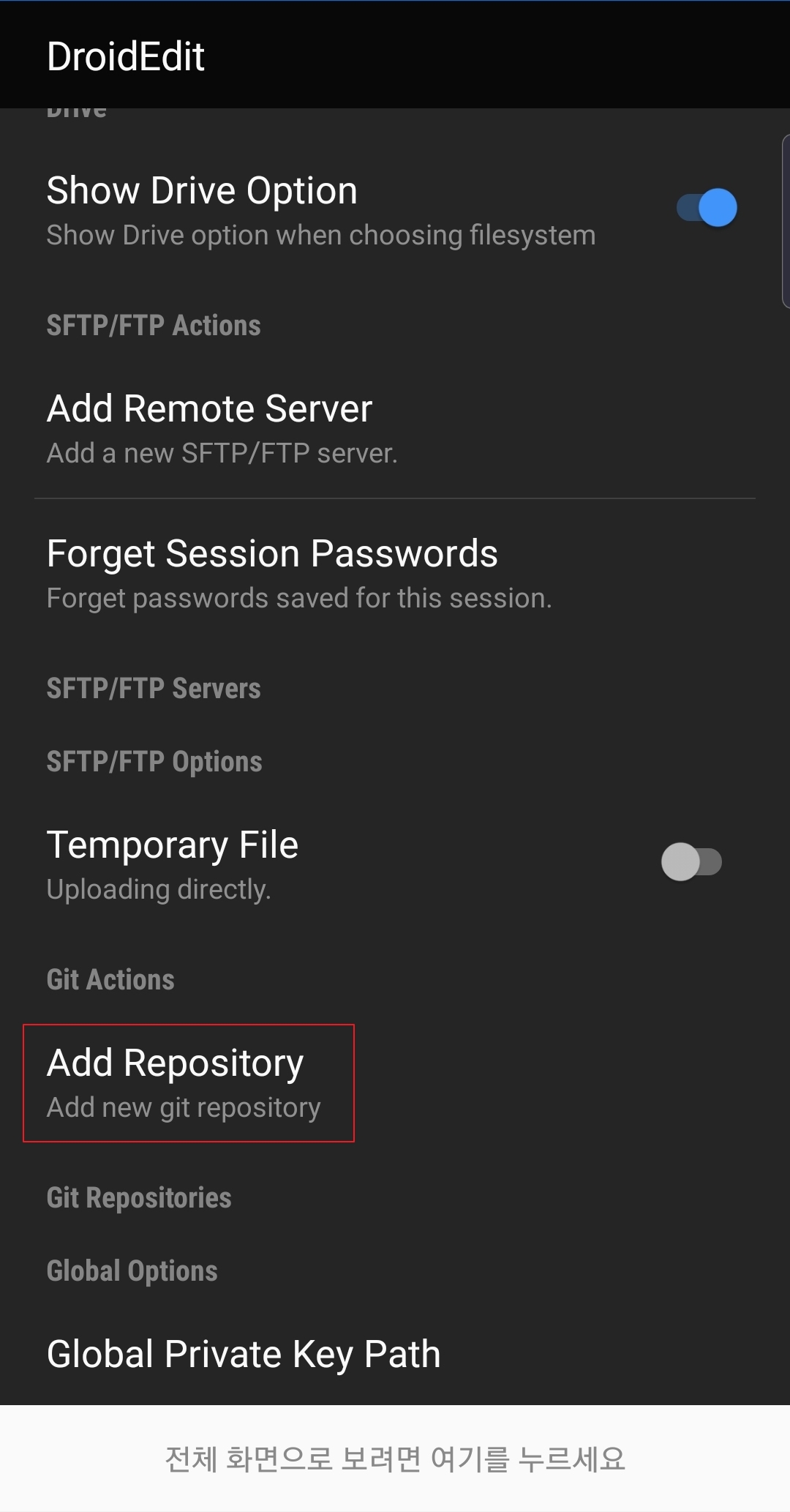
...버튼을 누른 후 Settings...에 들어가서 Remote Files를 누르고, Add Repository를 누릅니다.


Repository Name, Repository URL, Username, Password를 입력한 후 Clone합니다.
Repository URL은 오른쪽 사진처럼 깃허브 해당 저장소에서 확인할 수 있고,
Username, Password에는 깃허브 아이디, 비밀번호를 입력하면 됩니다.
5. 저장하기
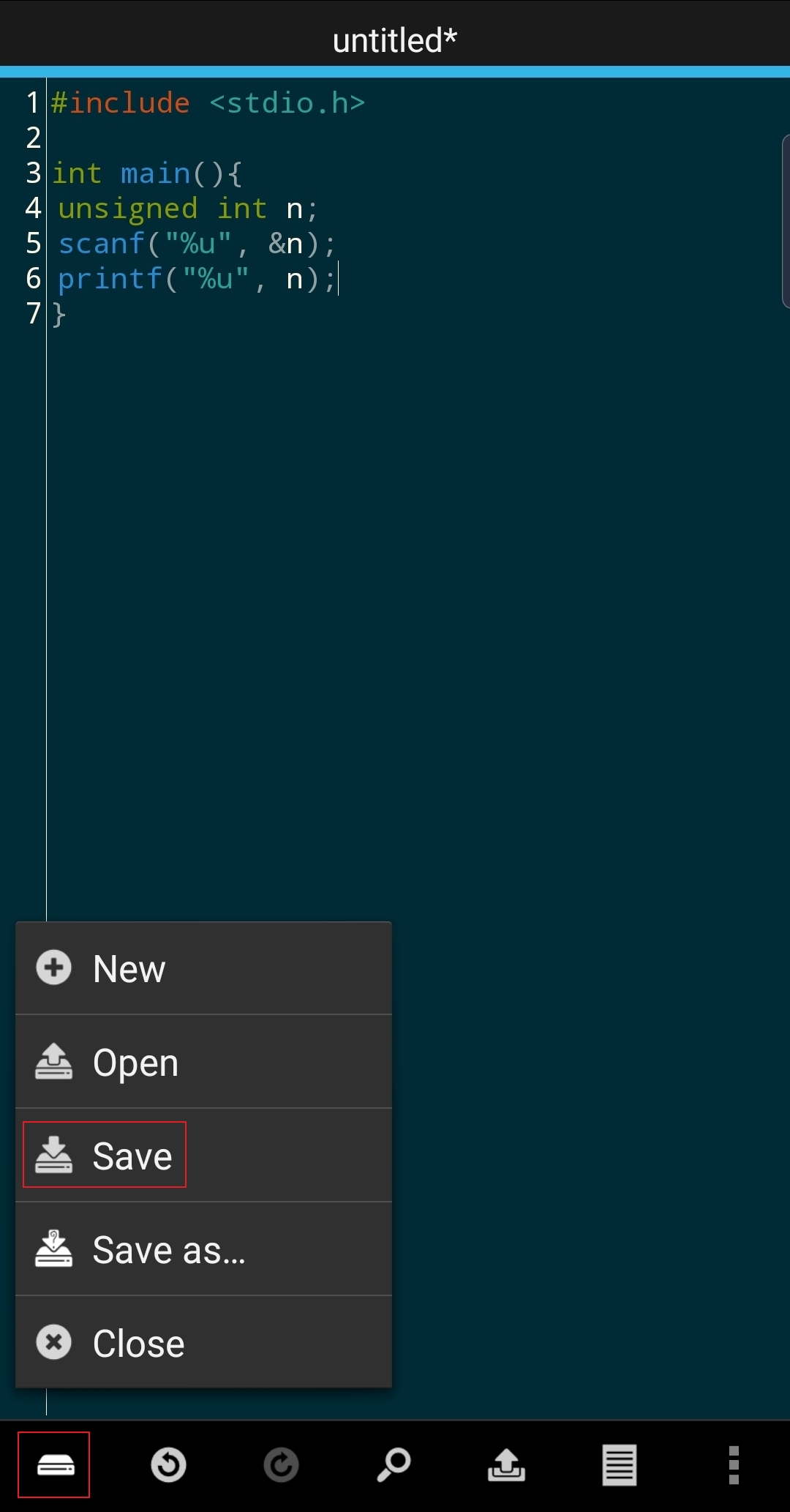
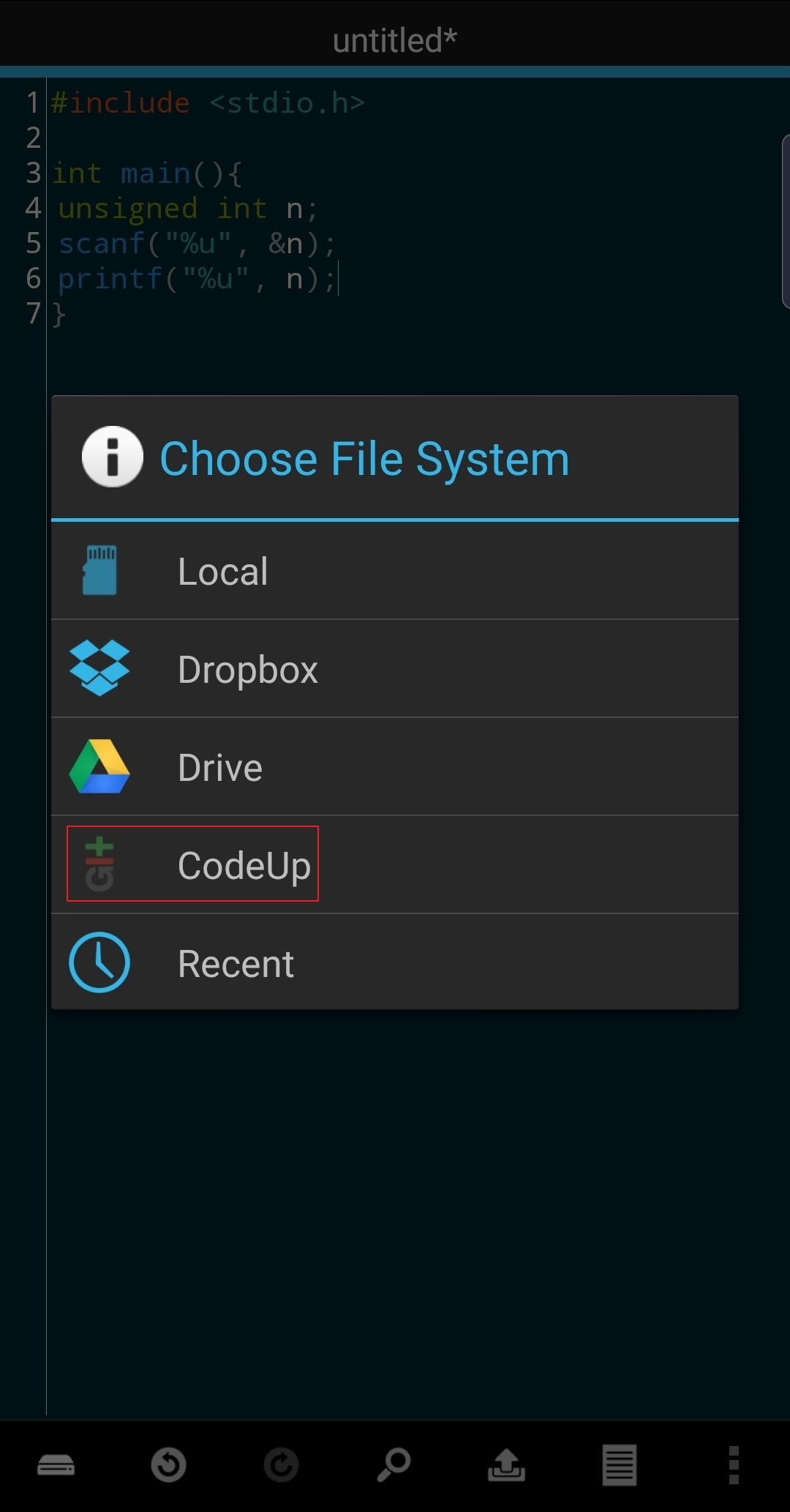
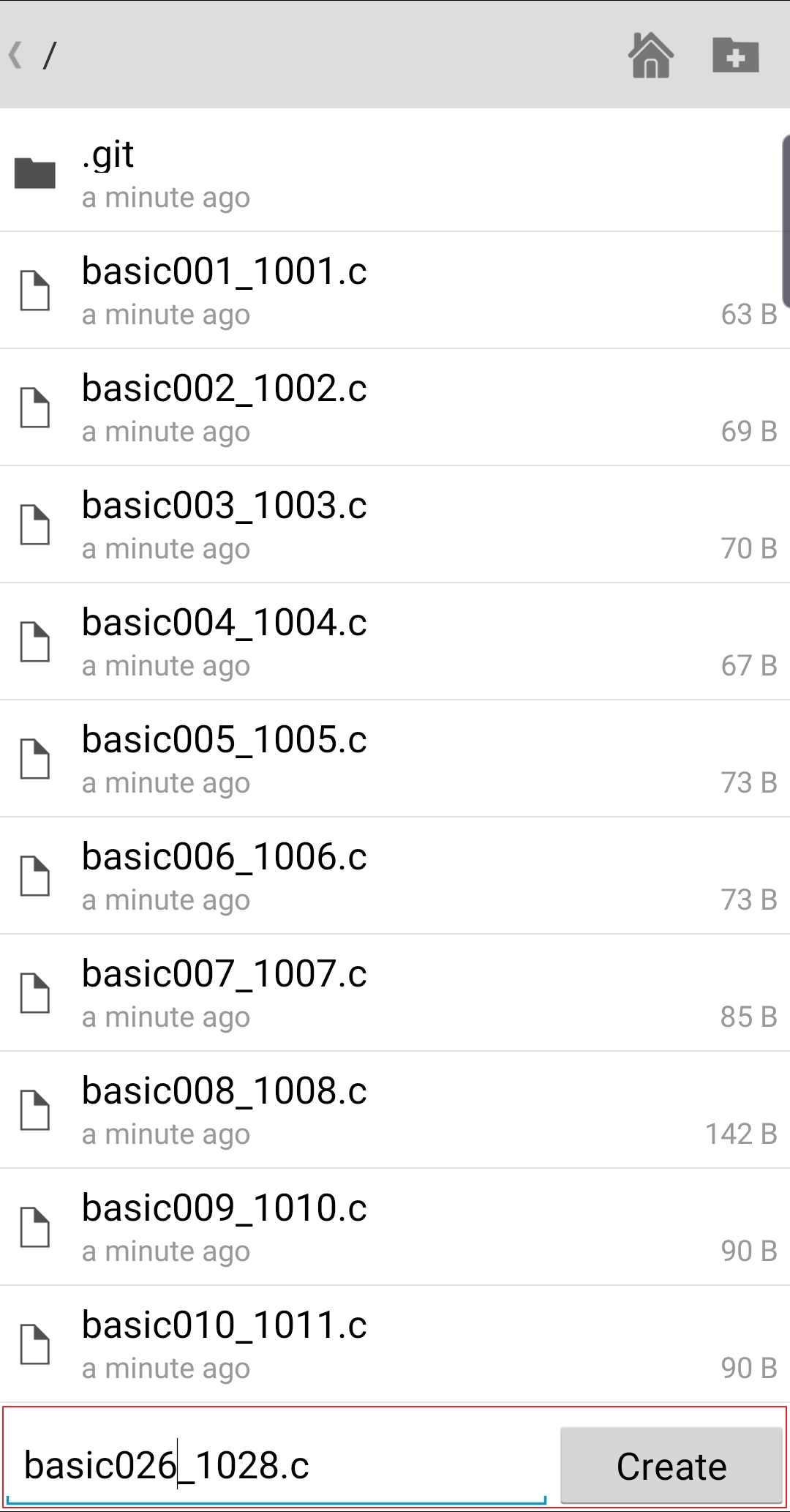
맨 왼쪽 저장버튼을 눌러 'Save'를 선택 후 아까 연동한 Git 저장소를 선택 후,
파일명을 입력하고 'Create'버튼을 누릅니다.
6. Commit 하기
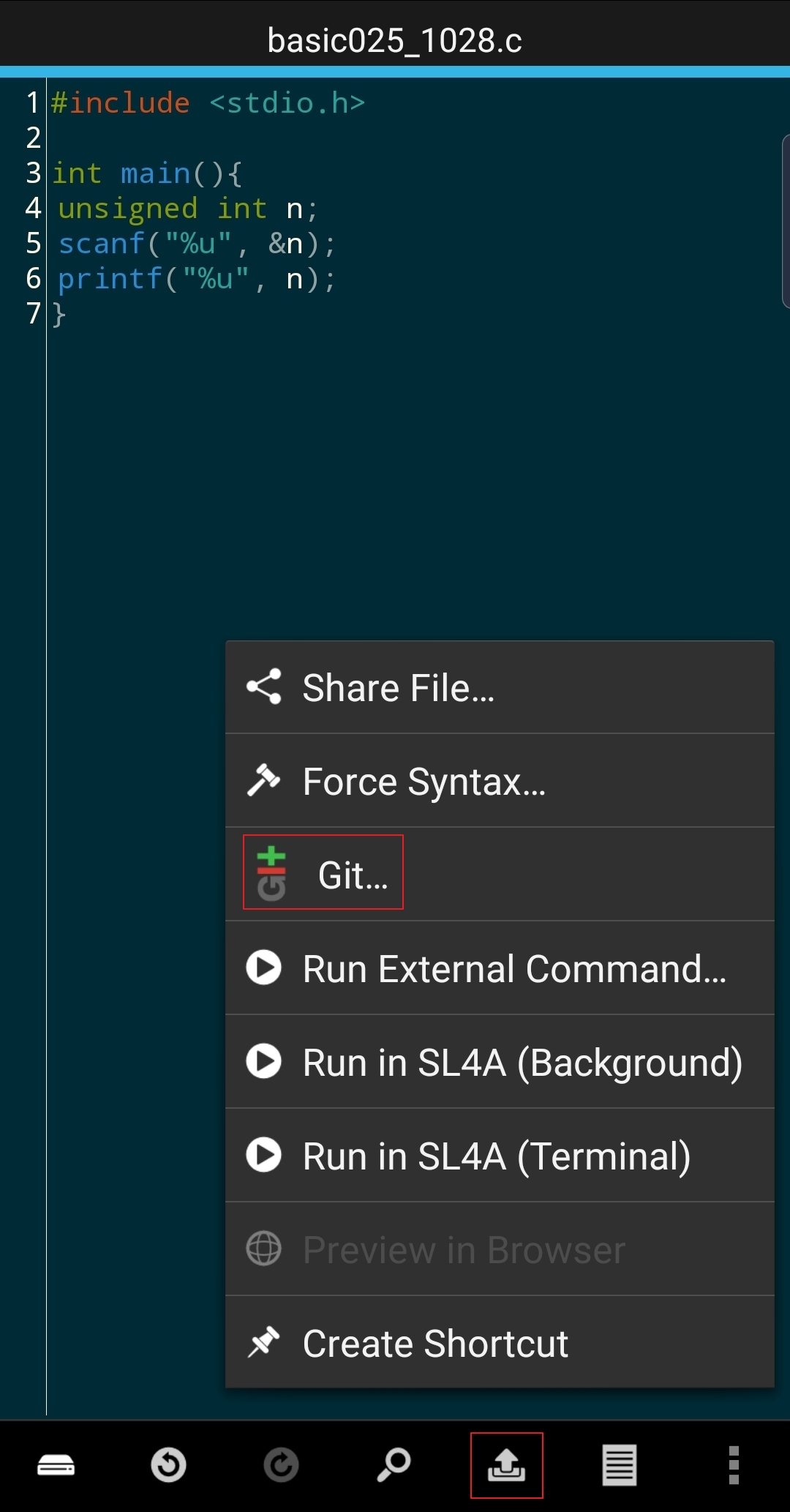
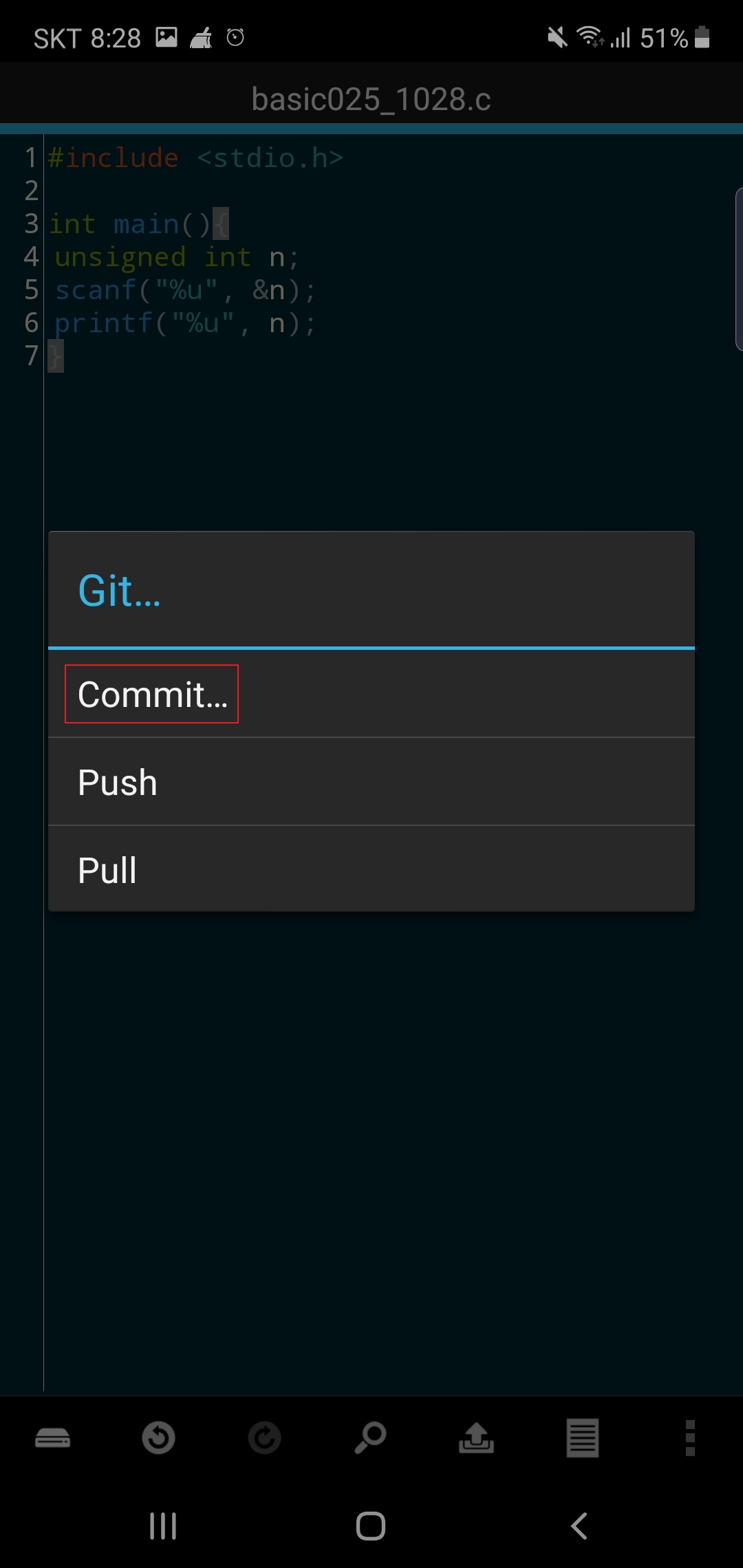

화살표 버튼을 누른 후 'Git...'버튼을 누르고, 'Commit...'버튼을 누릅니다.
commit message와 commit할 파일들을 선택한 후 Commit버튼을 누릅니다.
7. Push 하기


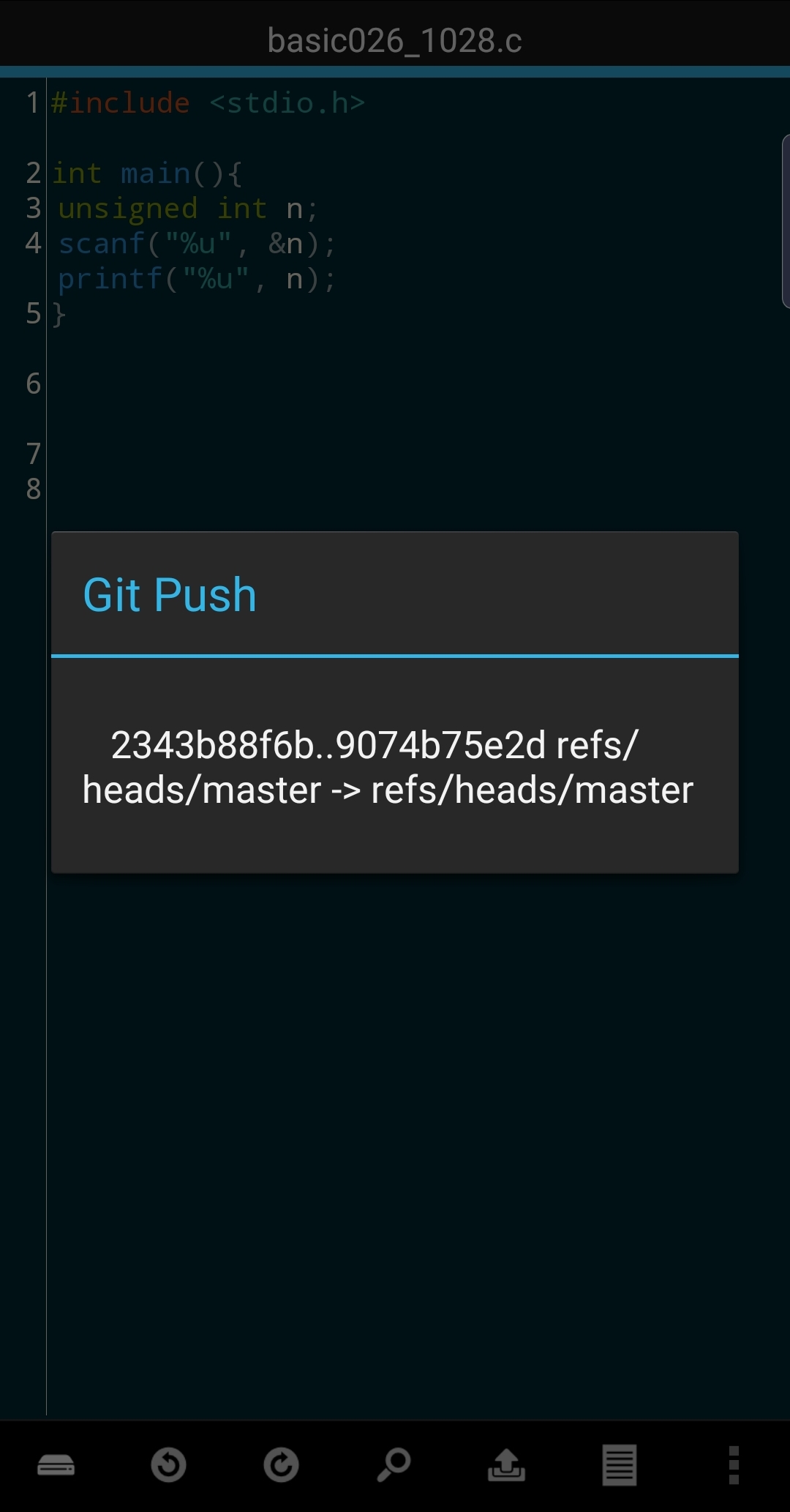
화살표 버튼을 누른 후 이번에는 'Push'를 눌러 Push합니다.
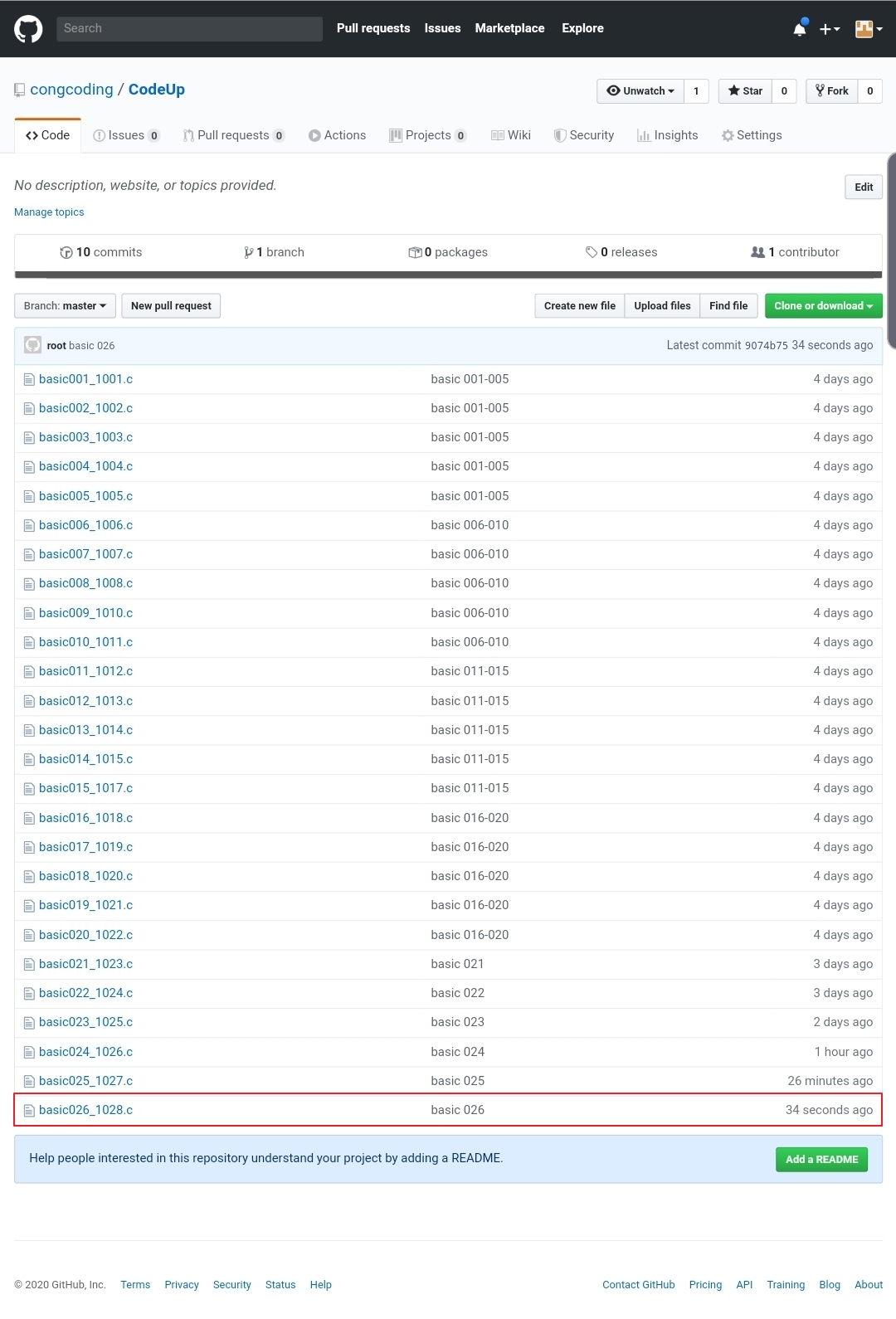
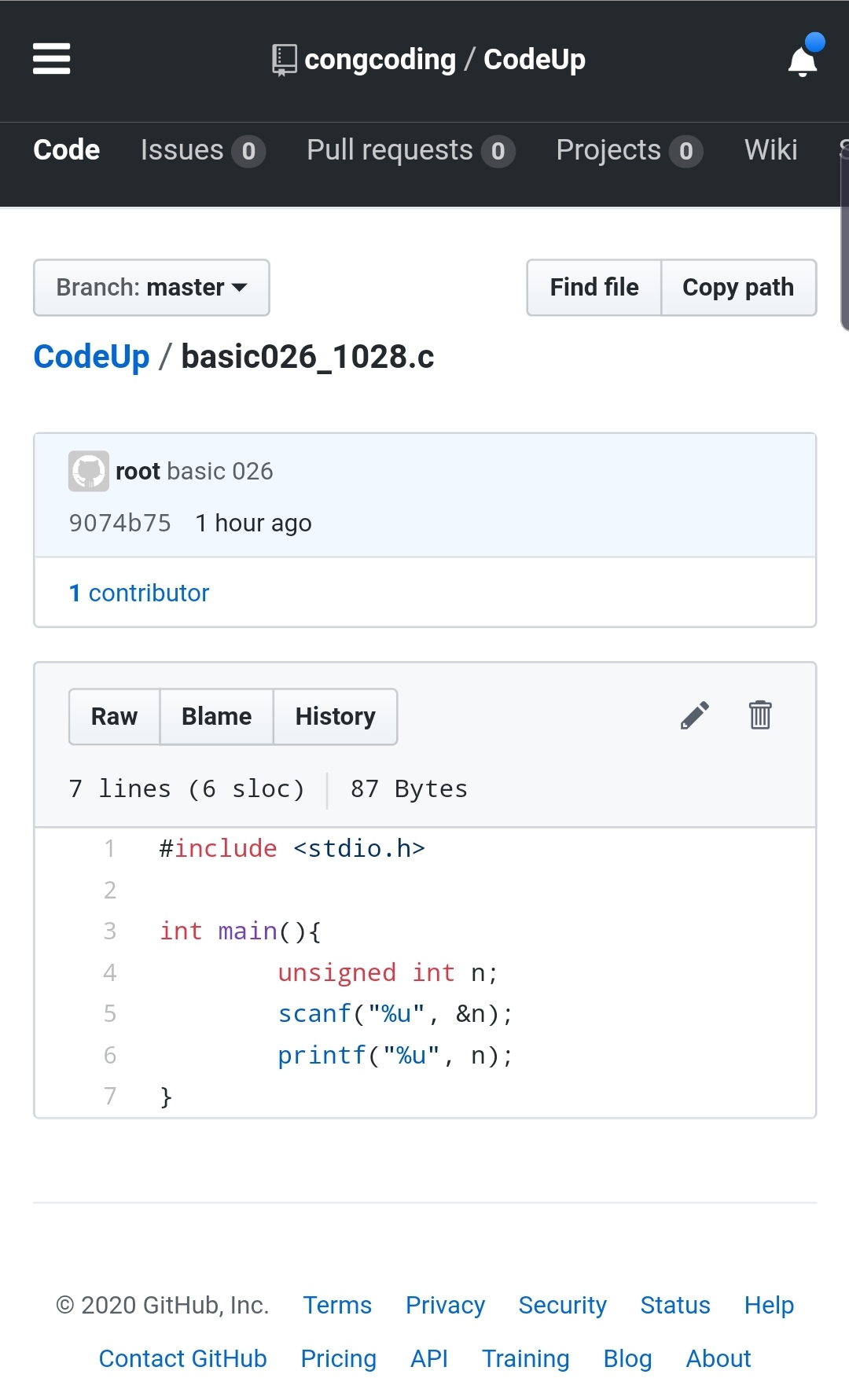
github를 통해 확인해보면 컴퓨터로 했을 때와 동일한 결과를 확인할 수 있습니다.
8. 마치며
새해를 맞이하여 1일 1커밋을 실천해보려고 하는데 당장 다음 주에 2박 3일 일정이 있어서
시작하자마자 실패할 위기에 처해서 검색 후 알아낸 방법입니다.
핸드폰으로 코딩하는 게 너무 불편해서 차라리 노트북을 들고 가는 게 낫겠다는 생각이 들기도 하고,
집 컴퓨터를 켜놓고 핸드폰으로 팀뷰어를 이용해서 원격으로 하는 방법이 더 편하겠다는 생각도 듭니다.
이외에도 가장 간단한 방법으로는 커밋 조작하는 방법이 있다고 합니다...
'Git' 카테고리의 다른 글
| C언어 Git Bash를 이용하여 깃허브 사용하기 (add, commit, push) (0) | 2019.12.29 |
|---|














