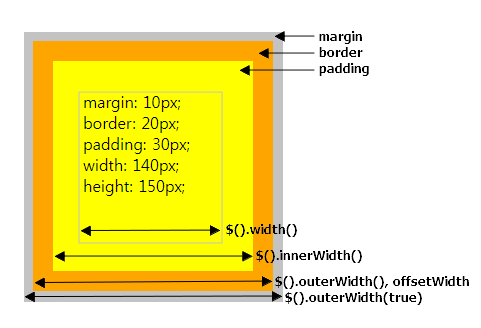1. 시작하며
이 포스팅은 간단한 git 사용법에 대해서만 다루고 있습니다.
저는 C언어를 공부하면서 푼 연습문제나 알고리즘 문제들을 저장할 목적으로 사용하고 있으며,
협업을 하고 있지 않기 때문에 혼자서 add, commit, push하는 과정만 포스팅하겠습니다.
더 많은 기능 사용법을 원하시는 분들은 구글링을 추천드립니다!
2. Git 설치하기
Git - Downloads
Downloads Mac OS X Windows Linux/Unix Older releases are available and the Git source repository is on GitHub. GUI Clients Git comes with built-in GUI tools (git-gui, gitk), but there are several third-party tools for users looking for a platform-specific
git-scm.com
위의 링크를 통해 git을 설치합니다.
3. 깃허브 Repository 만들기


깃허브에 로그인한 후 오른쪽 위에 있는 +버튼을 누르고 'New repository'를 선택합니다.
Repository name을 입력하고, 공개(Public)로 할지 비공개(Private)로 할지 선택 후 Create repository를 클릭합니다.
4. gitconfig 설정 하기

윈도우 버튼을 누른 후 'Git Bash'를 검색해서 실행합니다.

위의 명령어를 입력하여 commit에 사용할 name과 email을 설정합니다.
5. 초기 설정과 Push하기

저장하고 싶은 파일들이 있는 폴더를 열고 오른쪽 클릭 후 'Git Bash Here'을 클릭합니다.

git init 명령어를 입력하여 현재 폴더를 로컬 저장소로 설정합니다.

git status 명령어를 입력하여 현재 상태를 확인합니다.

git add [파일명 or 폴더명] 명령어를 입력하여 추가합니다.
저는 .c로 끝나는 모든 파일을 추가하고 싶어서 *.c를 입력했습니다.
참고로 git add . 을 입력하면 현재 폴더에 있는 모든 파일들을 추가합니다.
또, 현재 이 폴더에는 aaa.c, abc.c, bbb.c라는 세 개의 c파일이 있는데
이때 git add b를 입력한 후 tab키를 누르면 bb.c가 자동으로 입력되어 git add bbb.c 명령어가 완성됩니다.
a로 시작하는 파일은 2개가 있으므로 이런 경우에는 한 글자 더 입력한 후 tab키를 누르면 자동완성이 됩니다.

git commit -m [message] 명령어를 이용하여 commit합니다.


git remote add origin [repository 주소] 명령어를 이용하여 github repository와 연동합니다.
repository 주소는 깃허브 repository 페이지에서 확인할 수 있습니다. 빨간 박스 버튼을 누르면 복사가 됩니다.
Git Bash에서는 Shift+Insert가 붙여넣기 단축키이고, 오른쪽 클릭 후 Paste를 클릭해도 됩니다.

git push origin master 명령어를 이용하여 원격 저장소에 push합니다.

이 과정까지 마친 후 깃허브 repository 페이지에 들어가 보면 push된 것을 확인할 수 있습니다.
6. 초기 설정 이후 Push 하기

git status 명령어를 이용하여 현재 상태를 확인합니다.
add할 파일명을 알고 있거나, add ., add *.c 명령어를 사용할 거면 생략해도 됩니다.

git add [파일명 or 폴더명]
git commit -m "message"
git push origin master 명령어를 차례로 입력합니다.
아까와 동일한 과정이지만 해당 폴더가 원격 저장소와 연결되어 있기 때문에
앞으로는 add, commit, push 명령어만 입력하면 됩니다.
'Git' 카테고리의 다른 글
| DroidEdit 어플을 이용하여 핸드폰으로 git 사용하기 (commit, push) (0) | 2020.01.01 |
|---|